If you notice a green, yellow or orange light in the upper-right corner of your iPhone screen, you might wonder what they indicate.
Those little lights are, in fact, trying to tell you something. These status bar lights are there to inform you that your phone might be recording you.
But don’t panic just yet! These indicators typically light up when you use social media apps that you have given permission to record and post audio or video.
What Orange, Green or Yellow Indicators on iPhone Mean
According to Apple, an orange dot, an orange square, or a green dot shows that an app is using the microphone or camera. More specifically, an orange circle (or orange square if Differentiate Without Color is turned on) means an app is currently using the microphone. Likewise, a green circle shows that an app is using either the camera or the camera and the microphone.
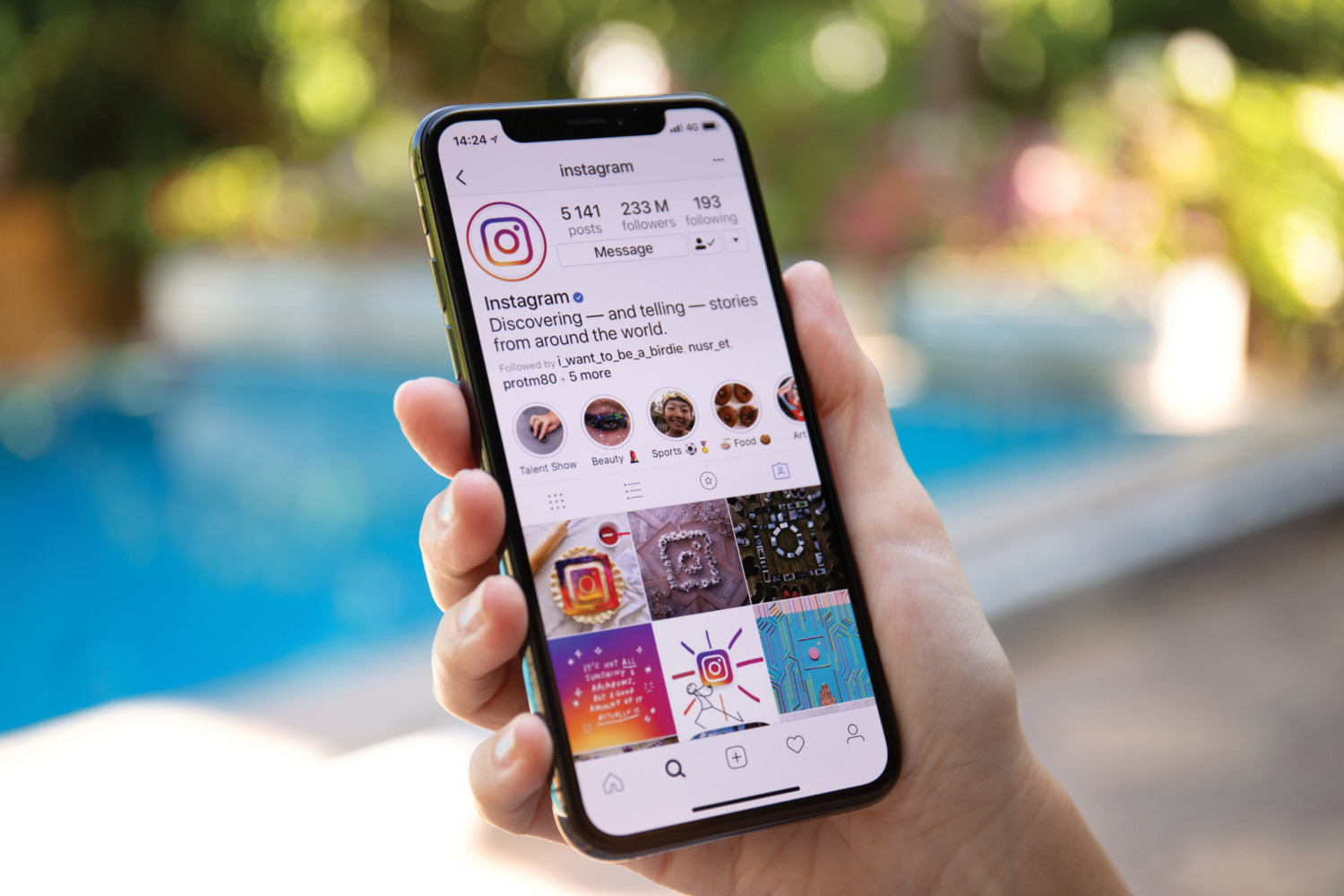
Do The Dots Protect Your Privacy?
These indicators are part of Apple’s broader effort to protect the privacy of iPhone users. However, the lights don’t always mean something dubious is going on.
For instance, when you make a phone call, record an Instagram story or talk to Siri, one or both indicator lights will turn on.
How To Turn Off the Yellow, Green or Orange Dots on iPhone
However, other apps that have requested access to your phone’s camera and/or microphone (typically during installation) can also trigger the dots. Fortunately, you can disable these permissions in your iPhone settings if you want to stop specific apps from accessing your camera or microphone.
First, find out what app is causing the dot to appear. Swipe down from the upper-right corner to open Control Center, and then look for the app’s name associated with the indicator. For instance, it might state “Tiktok, recently” next to a camera icon.
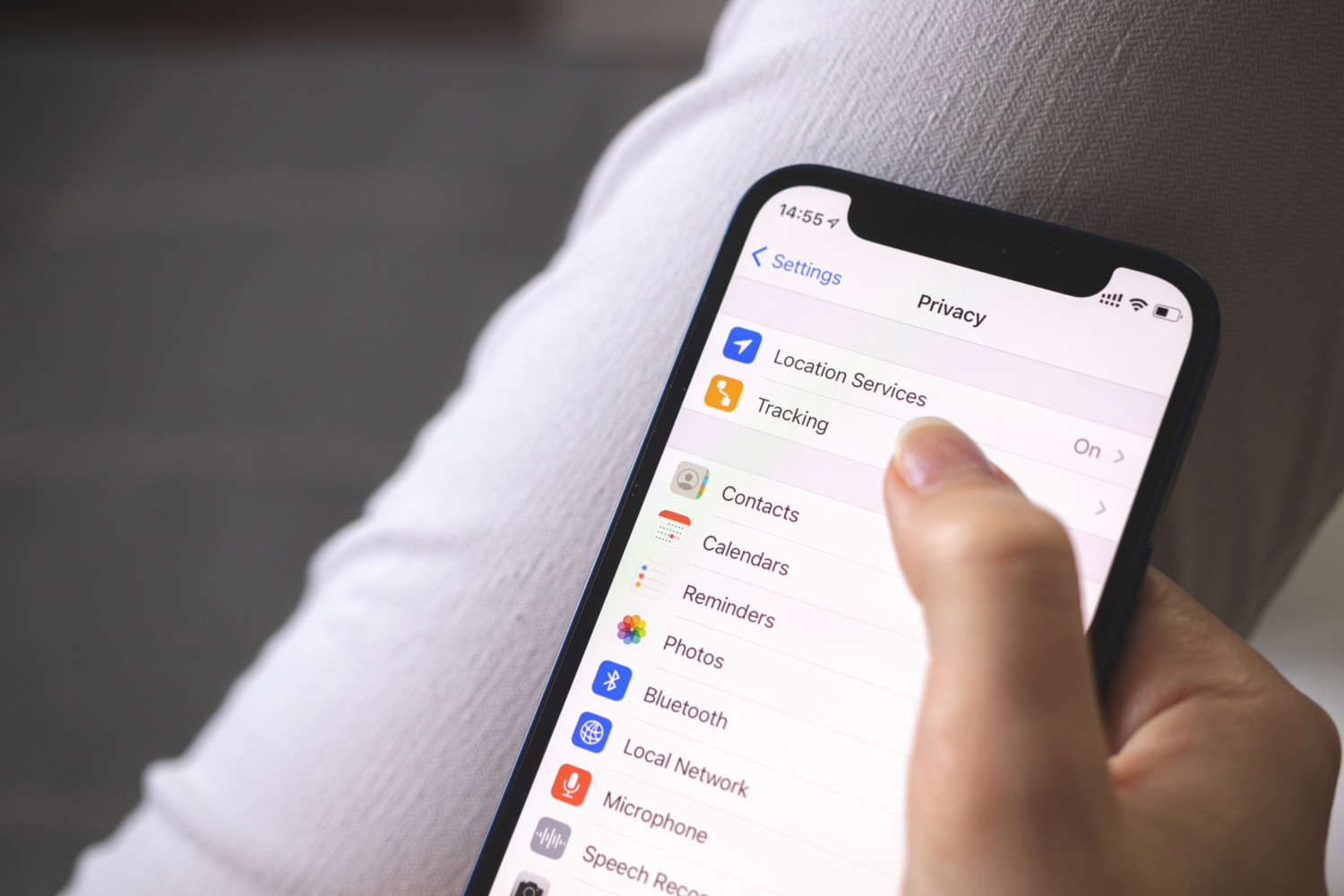
To remove permission from an app, go to Settings, select Privacy and tap Camera or Microphone. A list will appear showing the apps that requested access. You can turn off access for an app on the list by tapping the toggle button to the Off position.
It is important to note that turning off these permissions can limit an app’s functionality. If you change your mind, you can always go back and turn access on again.
This story originally appeared on Simplemost. Checkout Simplemost for additional stories.


